
Kısa adıyla IMSVA olarak bilinen Trend Micro InterScan Messaging Security Virtual Appliance, Trend Micro tarafından üretilen ve adından da anlaşılacağı gibi mesaj güvenliğini sağlamaya yönelik elektronik posta ağ geçidi, diğer bir deyişle email gateway ürünüdür.
Bugün kullanılan en güncel sürüm olan 9.1 versiyonu 2016 yılının 1 Kasım tarihinde yayınlanmış, sonrasında 3 büyük güncelleme paketi ve toplamda 12 yama ile oldukça geliştirilmiş ancak versiyon olarak ilerlememiştir.
Bunun temel nedeni, zannediyoruz ki, ürünün o günkü fonksiyonlarının günümüz teknolojilerine uyarlanmış olsa da halen oldukça iş görüyor olması ve ürüne yeni büyük bir özellik eklenmemiş olmasından kaynaklanıyor.
Hepimizin çok yakından tanıdığı ve güvenlik sektöründe oldukça başarılı ürünleri bulunan Trend Micro’nun IMSVA ürününü biraz daha yakından tanımak ve kurulum adımlarını görmek için hazırlanan bu makaleyi beğeneceğinizi umuyorum.
Şimdi ilk adımdan yani ürünün download edilmesinden başlayalım.
Trend Micro, https://downloadcenter.trendmicro.com/index.php?regs=en web sitesinde ürünlerinin neredeyse tamamının indirilmesine izin vermektedir.
Bu bağlantıya tıklayarak, gelen sitede Email and Web Gateway bölümünde yer alan InterScan Messaging Security (Virtual Appliance) linkine tıklayalım.
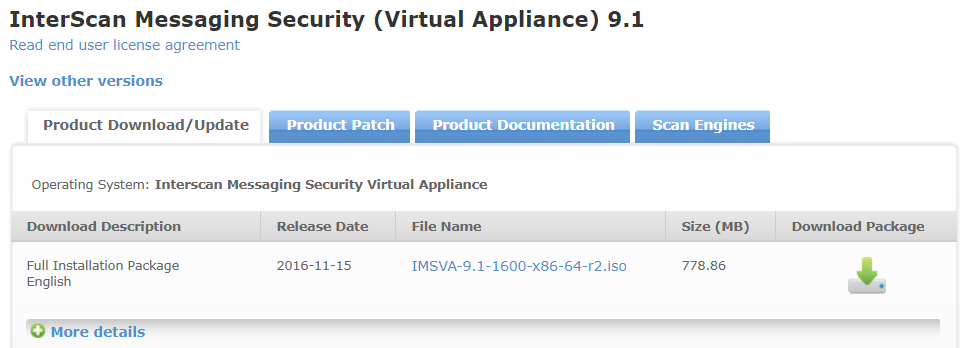
Product Download / Update bölümünde göreceğiniz Full Installation Package English isimli ürünün sağ kısmında yer alan Download linkini tıklayarak ürünü indiriyoruz.
Ardından hazırlığımızı yapmış olmak için Product Patch sekmesindeki 2019-02-22 tarihinde yayınlanmış Patch3 dosyasını indiriyoruz.

ve son olarak da 2021-02-25 tarihinde yayınlanan 2034 numaralı yamayı indiriyoruz.

Aradaki güncellemeleri indirmemize gerek yok, çünkü, indirdiğimiz Patch3 güncellemesi kendisinden öncekileri içeriyor ve son indirdiğimiz yama ise Patch3 ün olmasını zorunlu kılıyor.
Ürünle ilgili burada yazanlardan daha fazla ayrıntıya ihtiyacınız olursa Product Documentation bölümündeki dokümanları inceleyebilirsiniz.
Kuruluma geçmeden önce bu ürünün internetten gelen mailleri alıp işlem yaptıktan sonra elektronik posta sunucunuza ileteceğini ve elektronik posta sunucunuzun dış dünyaya gönderdiği mailleri de dış dünyaya iletmesi için IMSVA’e teslim edeceğini hatırlatmak istiyorum.
Şimdi gelelim kurulum aşamasına.
Kurulum için bir sanal makine oluşturmamız gerekiyor. Bunun için Trend Micro tarafından önerilen konfigürasyon 8 vCore, 8 GB Memory, 250 GB Disk. Minimum gereksinimler ise 2 vCore, 4 GB Memory ve 120 GB Disk.
Biz kurulumu vmware Workstation Pro üzerinde gerçekleştireceğiz ve bu bir demo cihazı olacağından minimum gereksinimler ile devam edeceğiz. Eğer bunlardan daha düşük kaynak verirseniz kurulum, donanım kontrolünden sonra devam etmeyecektir.
Sanal Makinemizi oluşturma işini ISO dosyasını göstererek sihirbaz ile gerçekleştiriyorum.
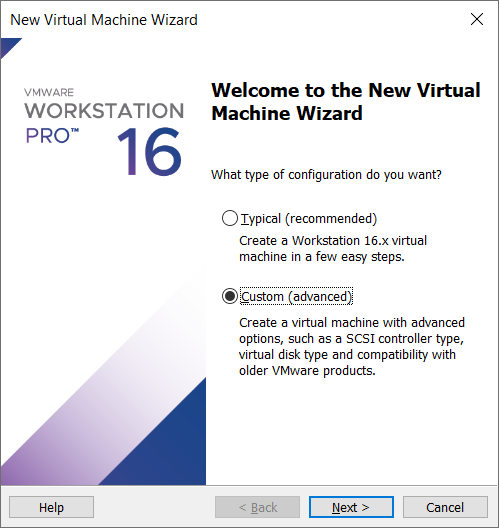
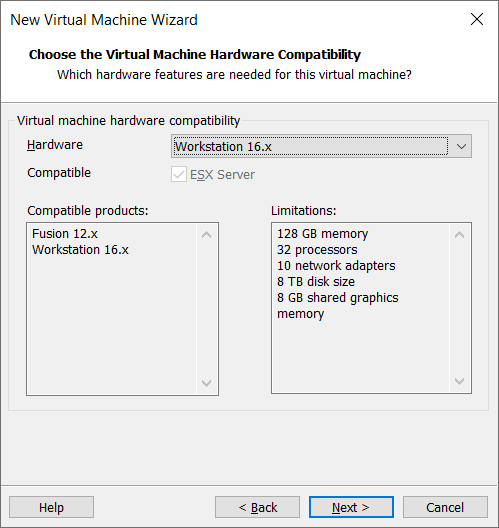
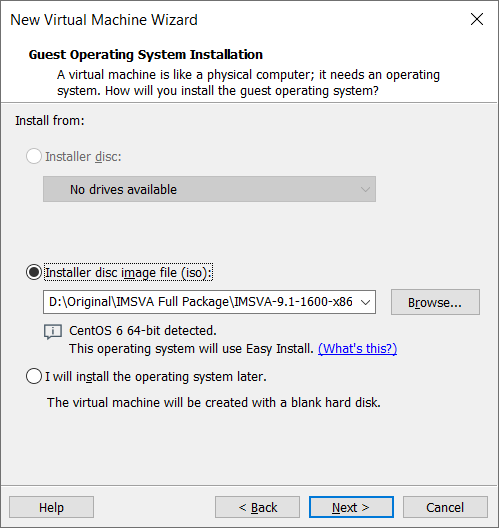
Bu ekranda ISO dosyamızı gösteriyorum
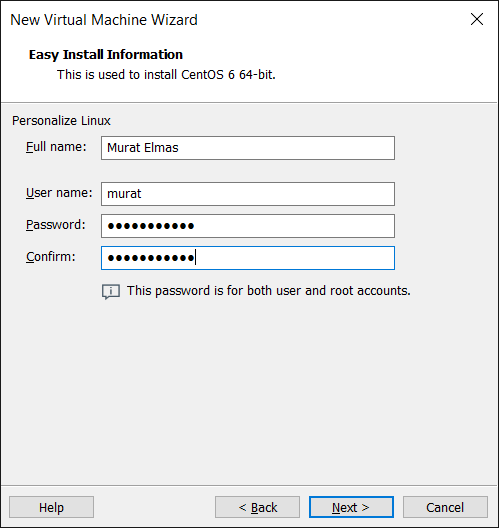
Yukarıdaki ekranda girdiğimiz kullanıcı adı ve şifrenin aslında hiç bir anlamı yok. VMware, bir CentOS kurulumu yapacağımızı düşündüğü için bizden bu bilgileri alıyor ancak biz aslında özelleştirilmiş bir CentOS kurulumu yapıyoruz ve bu kurulumun root şifresini ileride ayrıca vereceğiz.
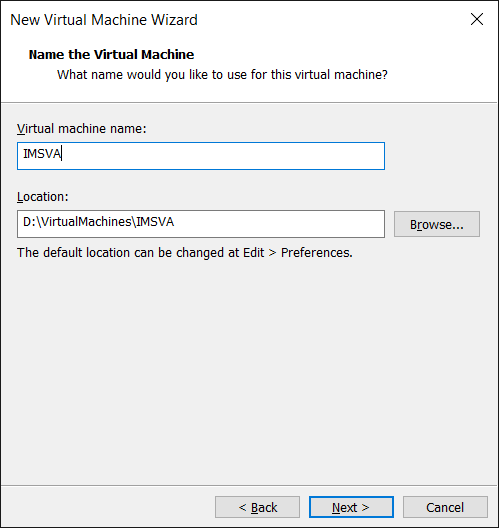
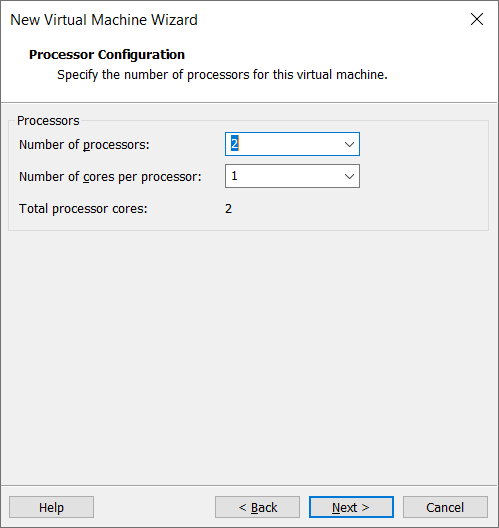
Sana makine için CPU değerini ayarlıyorum
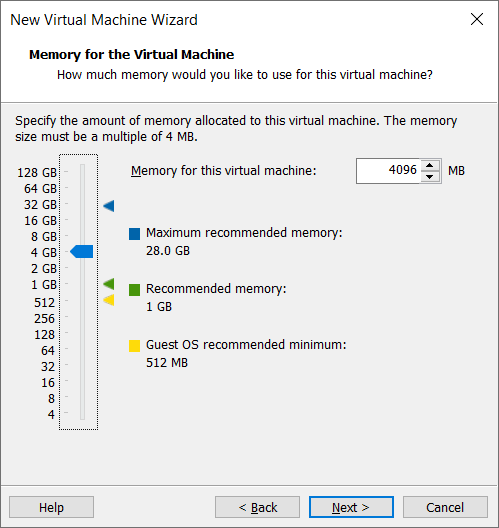
4 GB Memory veriyorum.
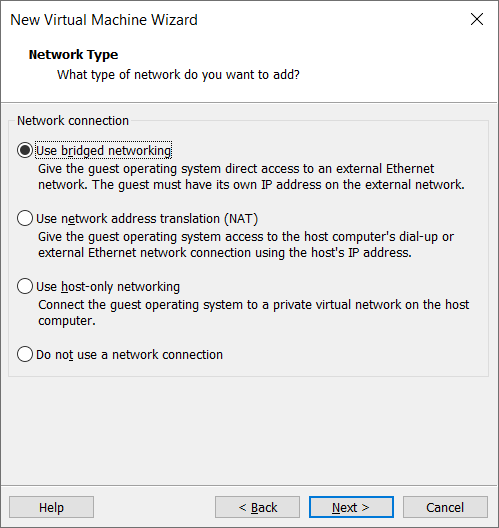
Burada Bridged networkü seçiyorum, çünkü demo ortamımdaki network ile aynı networkten bir IP adresi vereceğim. Siz kendi ortamınıza uygun bir networkten vermelisiniz.
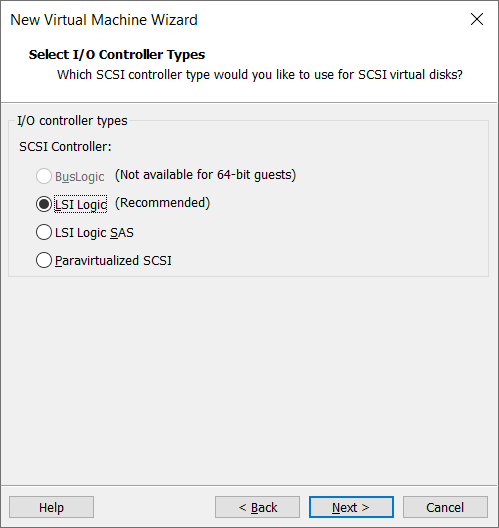
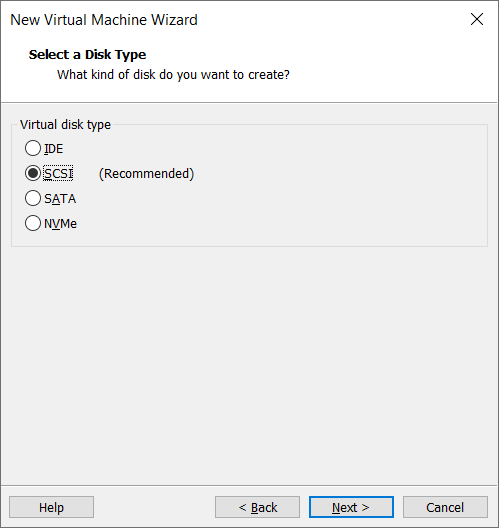
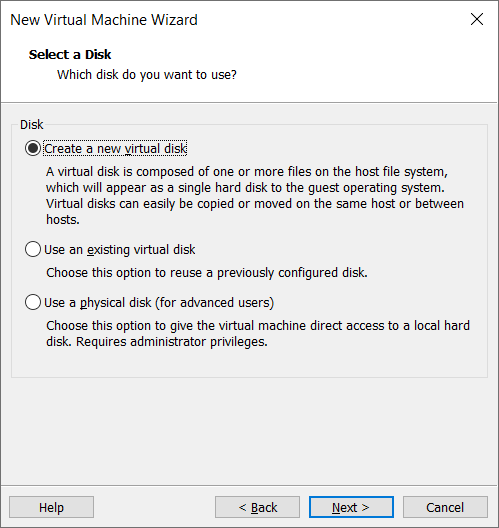
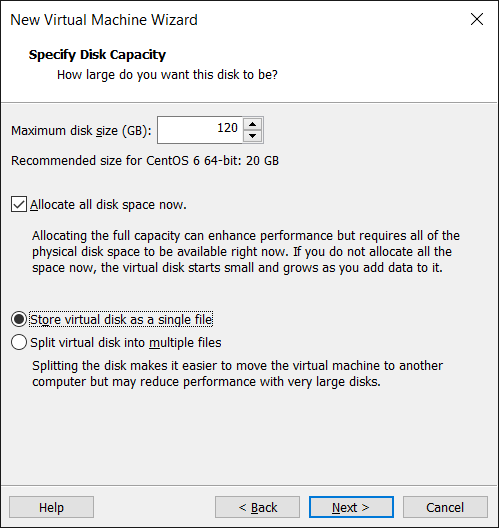
Burada 120 GB disk verip buna ilişkin alanı allocate ediyorum
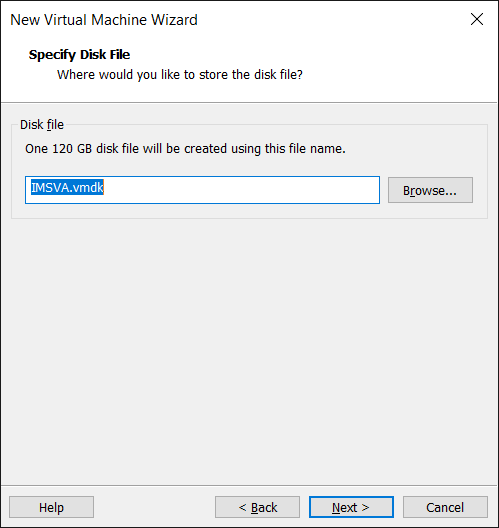
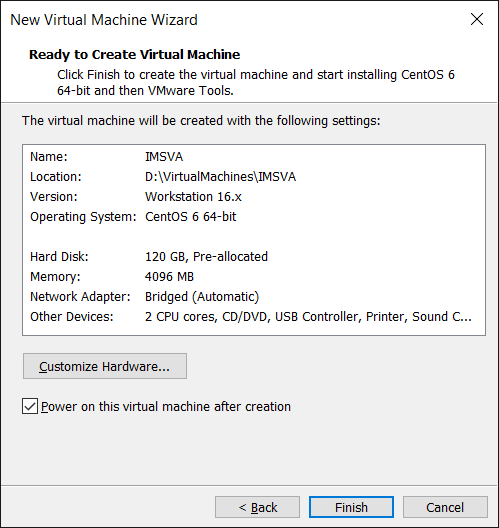
Konfigürasyon tamamlanıp Finish butonuna basınca VM açılacak
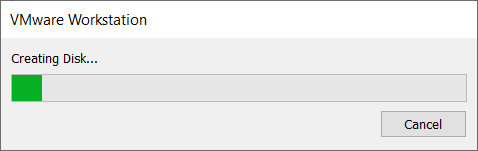
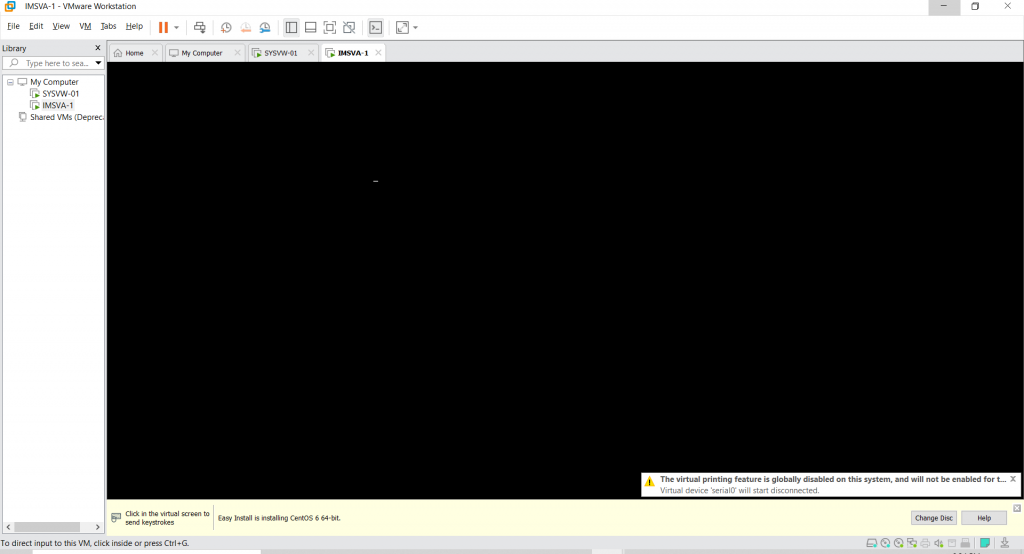
Sanal makinemiz oluştu ve açıldı
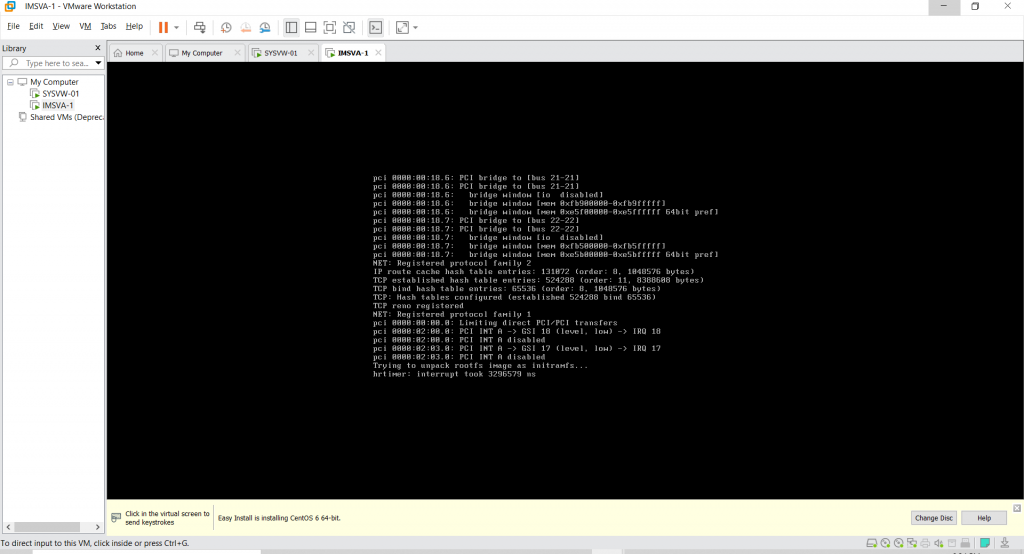
Kurulum başlıyor
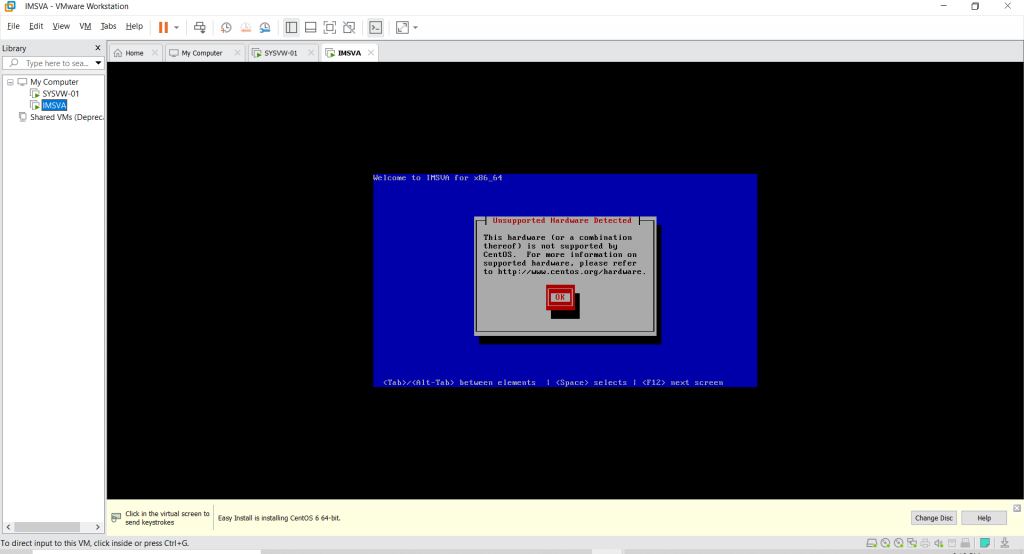
Donanımın CentOS ile uyumlu olmadığını belirten bir mesaj geliyor. Bunu OK diyerek geçiyoruz. Bizi etkilemeyecek.
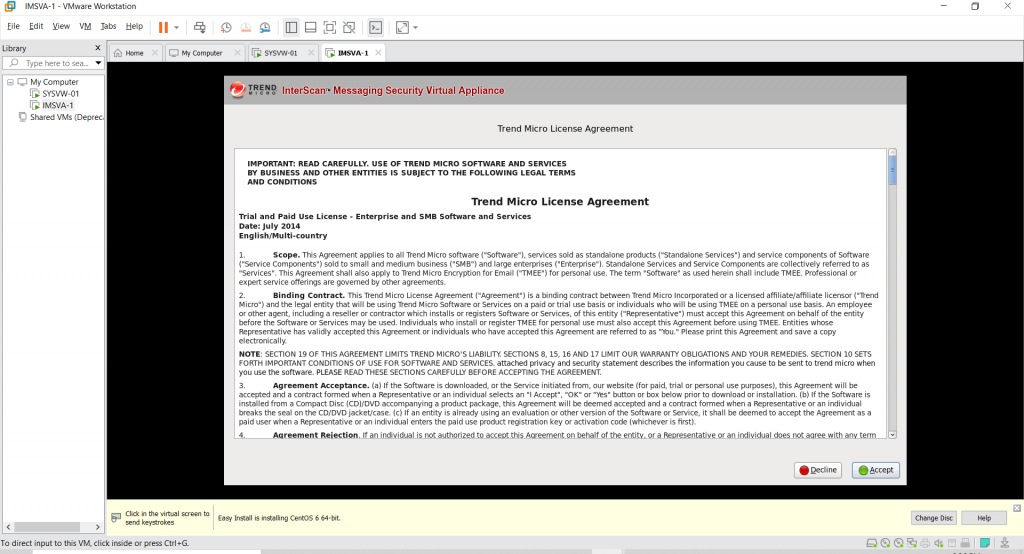
Burada anlaşma geliyor ve devam etmek için onaylamamız gerekiyor.
Mouse kullanamayacağız, çünkü maalesef VMTool yüklenmeden kurulum esnasında donanımı doğru şekilde kullanamıyor.
Devam edebilmek için Tab ve Space tuşlarını kullanabileceğiniz gibi, ALT tuşu ile birlikte altı çizili olan harfe basarak da kolayca ilerleyebilirsiniz. (Accept için Alt+A, Next için Alt+N)
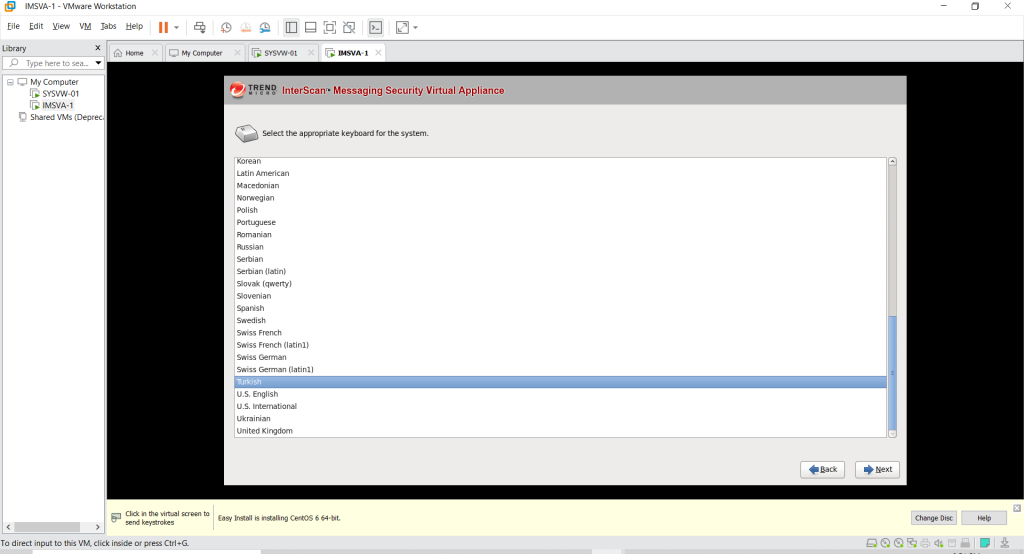
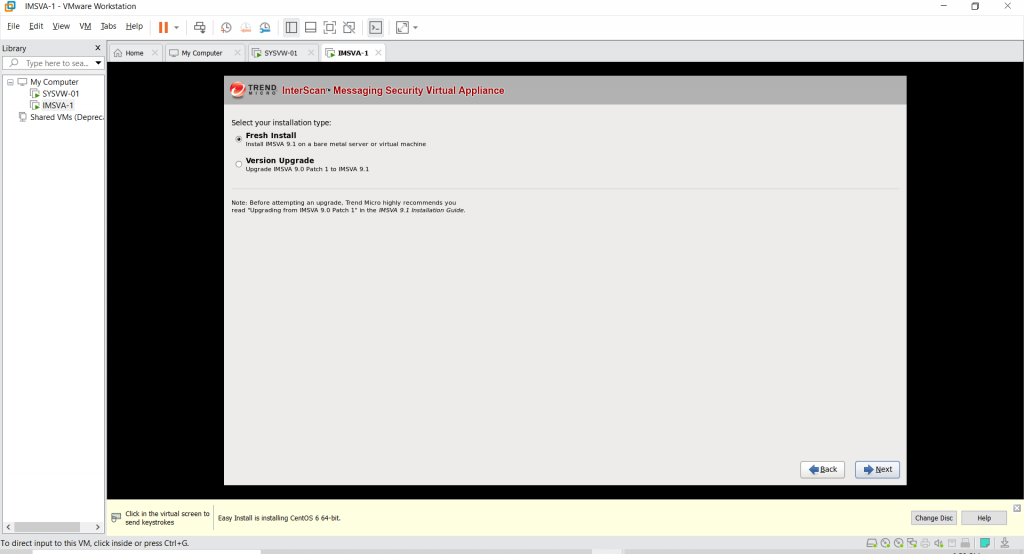
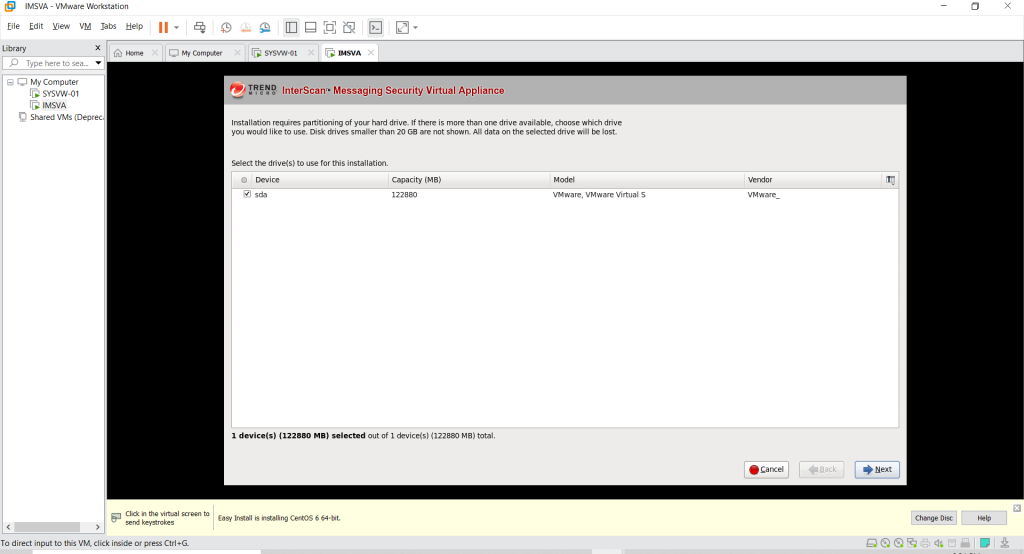
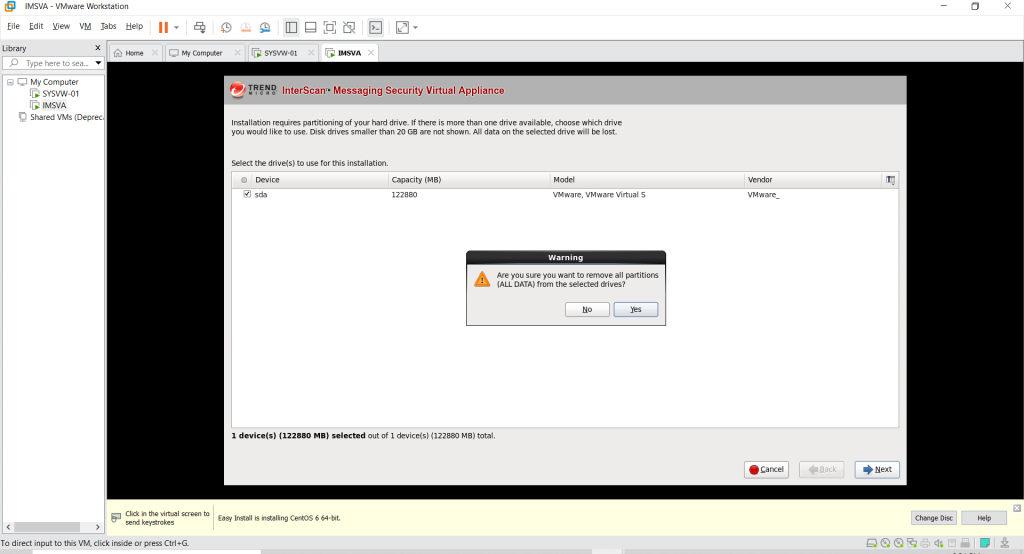
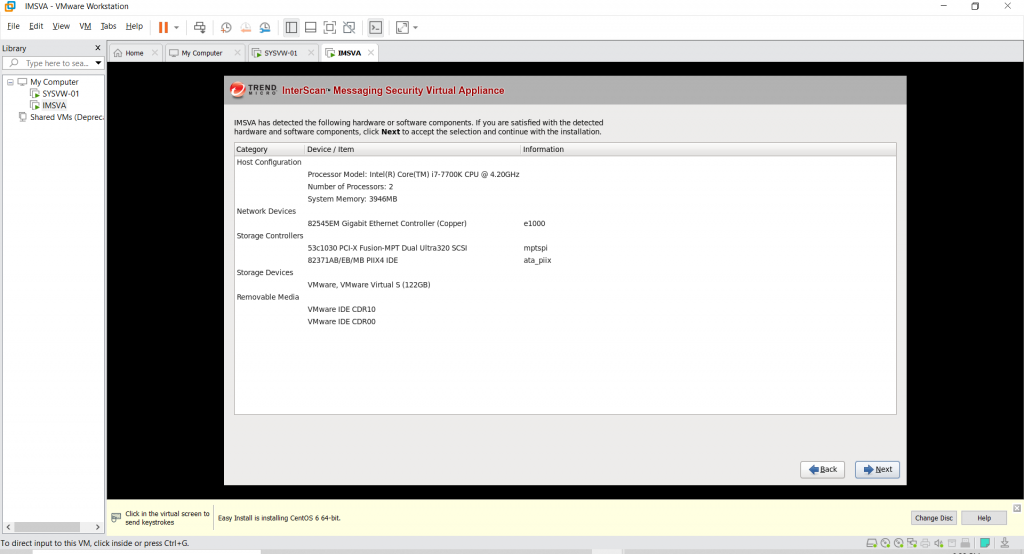
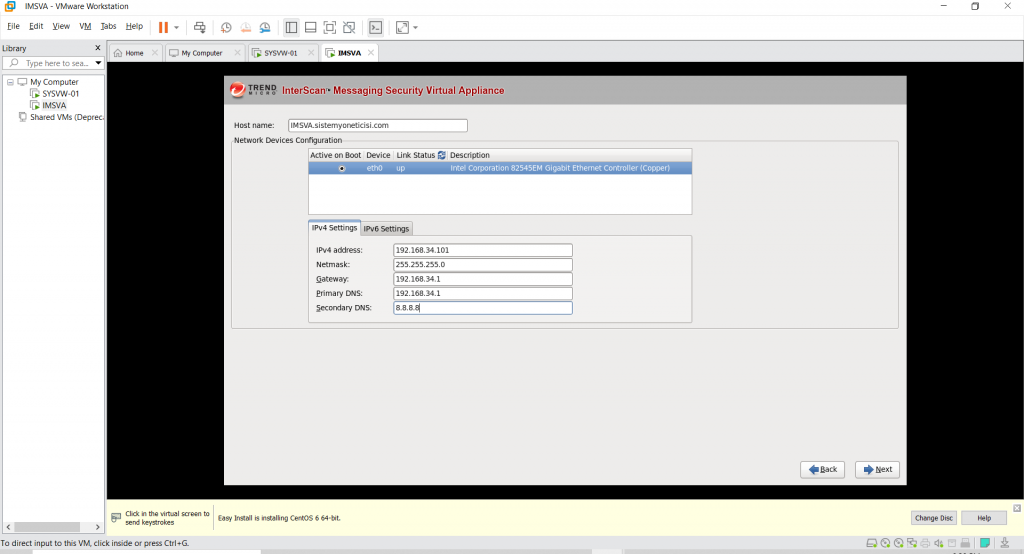
Yukarıdaki ekranda hostname, ip adresi, default gateway ve dns bilgilerini giriyoruz. Hostname olarak FQDN girmemiz gerekiyor. FQDN girmezseniz hata verip sonraki adıma geçmeyecektir.
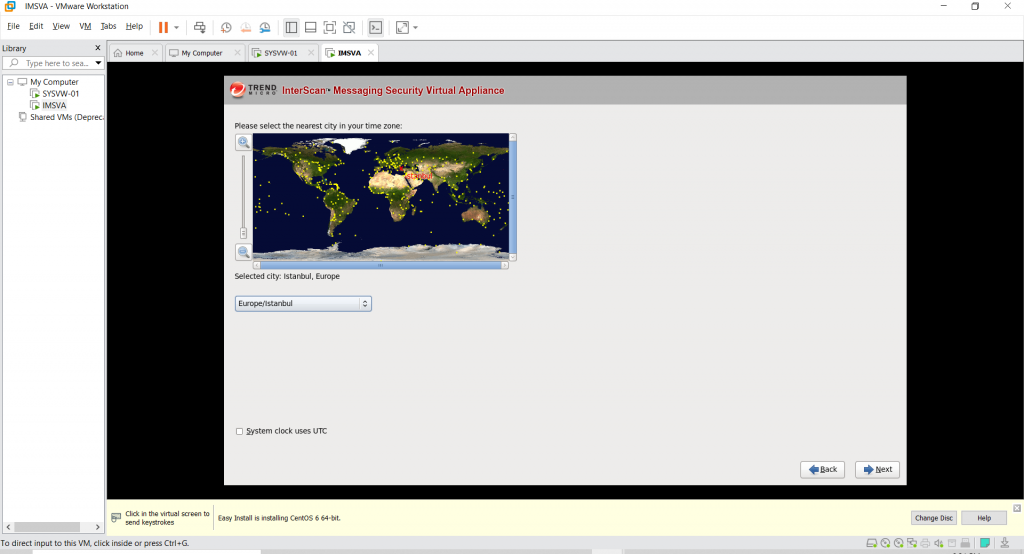
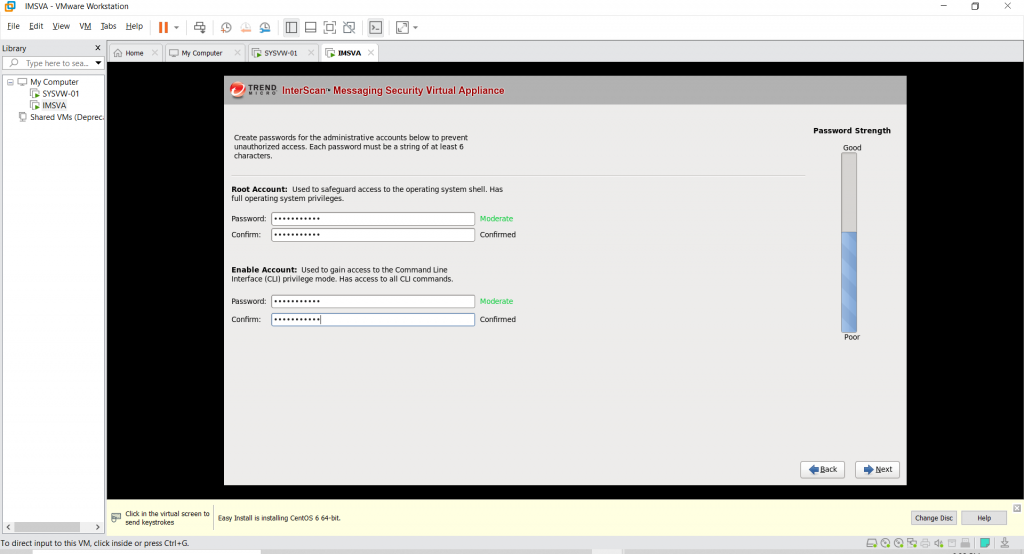
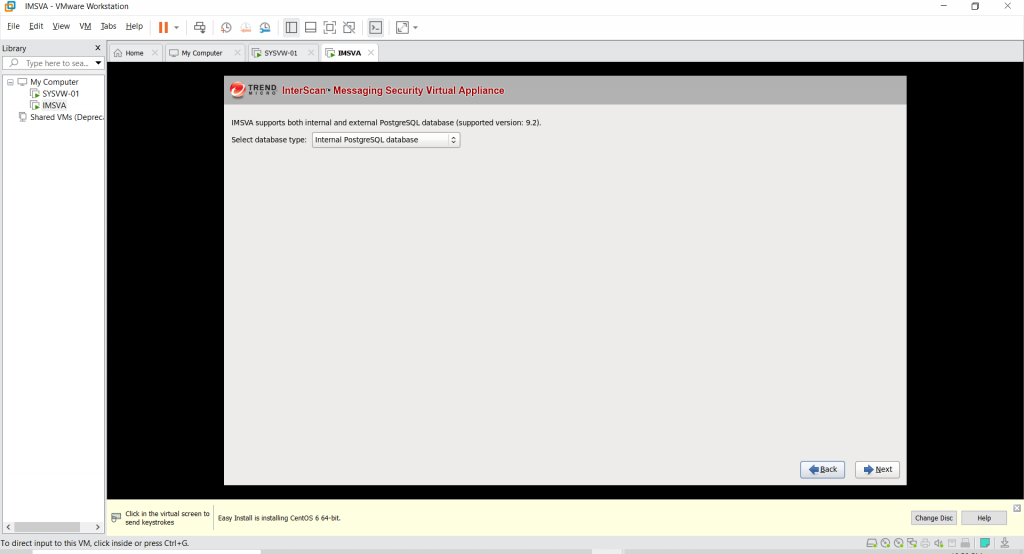
Yukarıdaki ekranda kullanacağımız veritabanı için Internal PostgeSQL veya External PostgreSQL seçimi yapabiliriz. Ben Internal kullanacağım için bu şekilde ilerliyorum. External kullanmayı seçseydim bağlanacağım veritabanına ilişkin bilgileri girmem gerekecekti.
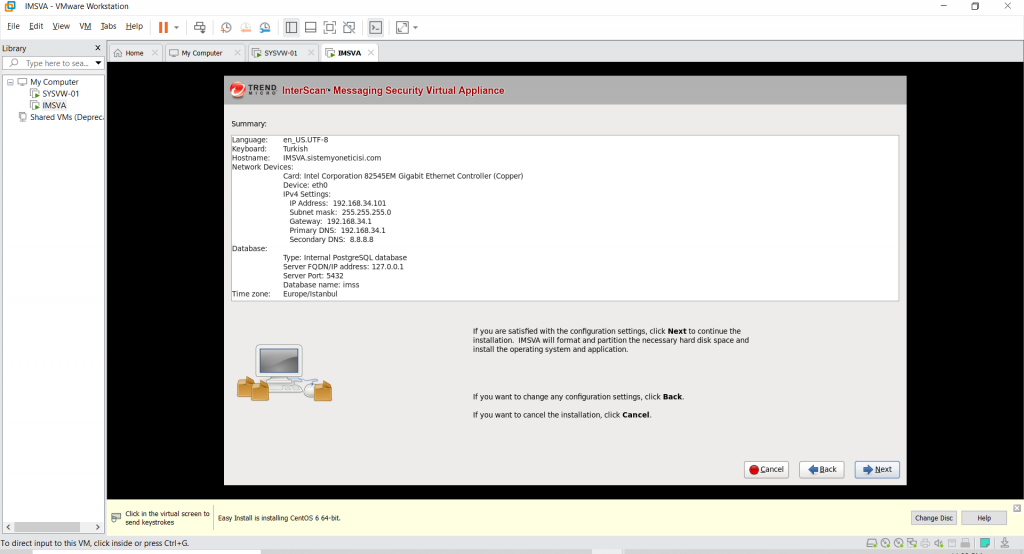
Bu ekranda daha önce girdiğimiz tüm bilgileri kontrol ediyoruz ve herşey doğru ise devam ediyoruz. Hatalı olduğunu düşündüğümüz bir konfigürasyon varsa bu aşamada geri dönebilir veya kurulum işlemini iptal edebiliriz.
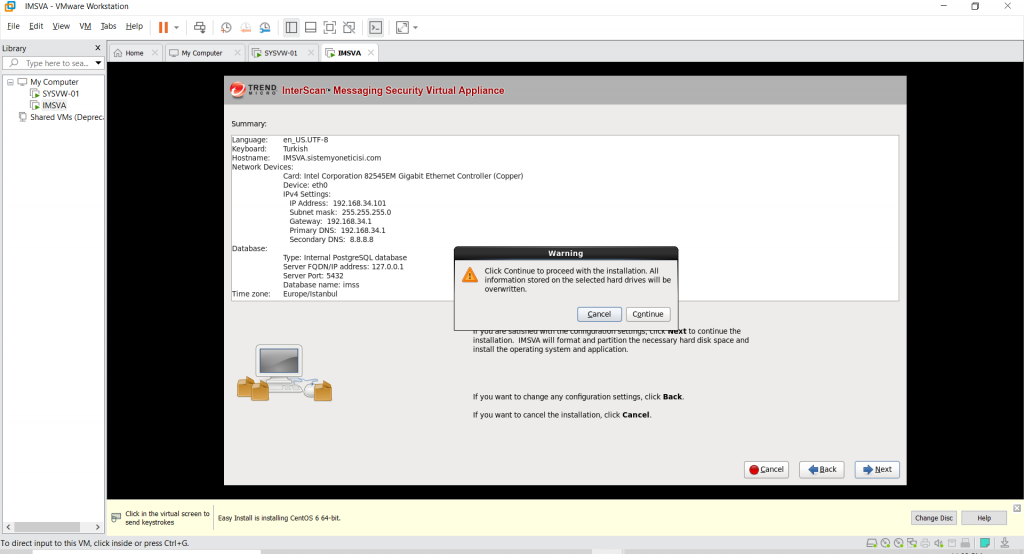
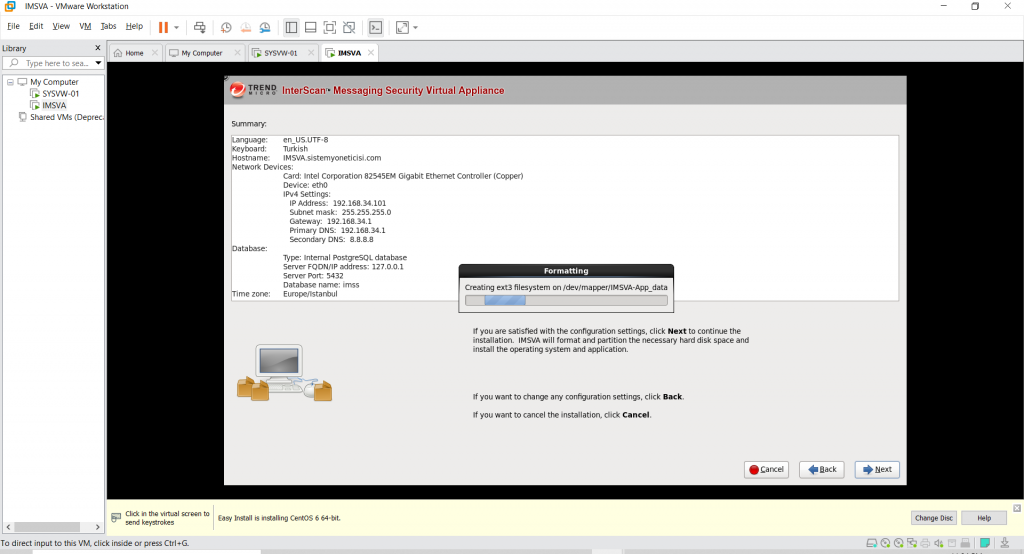
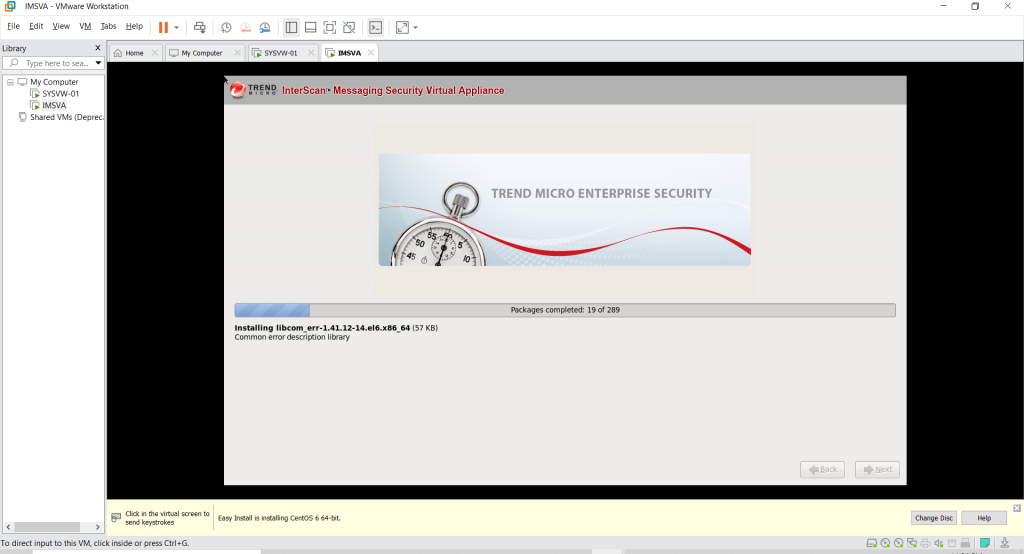
Kurulum başladı ve artık geri dönüşümüz yok.
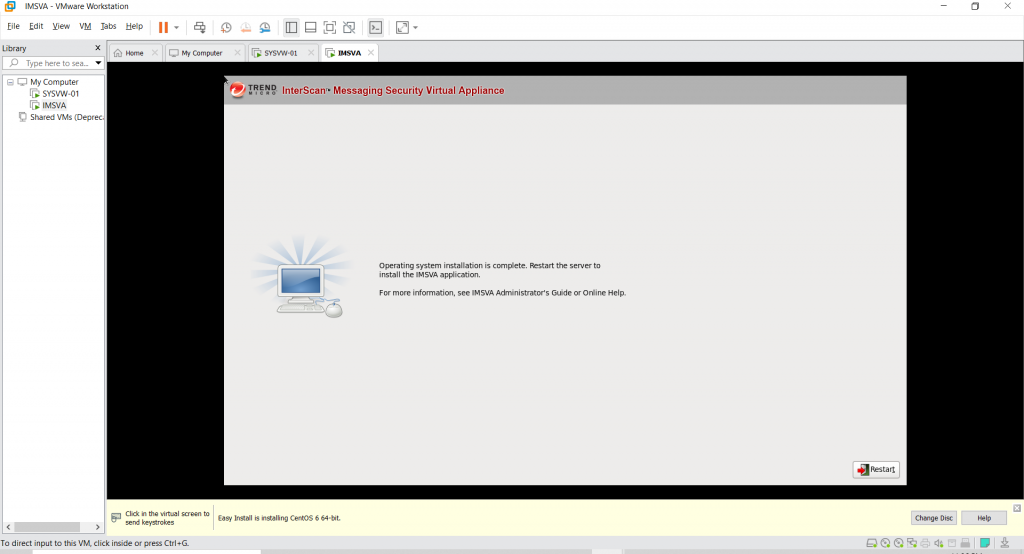
Yukarıdaki ekranı gördüğünüzde IMSVA kurulumunun işletim sistemi tarafı tamamlanmış olacak. Restart ettiğinizde ise artık IMSVA uygulama kurulumu başlayacak. Bu aşamadan sonra login ekranı gelene kadar size hiç birşey sormayacak.
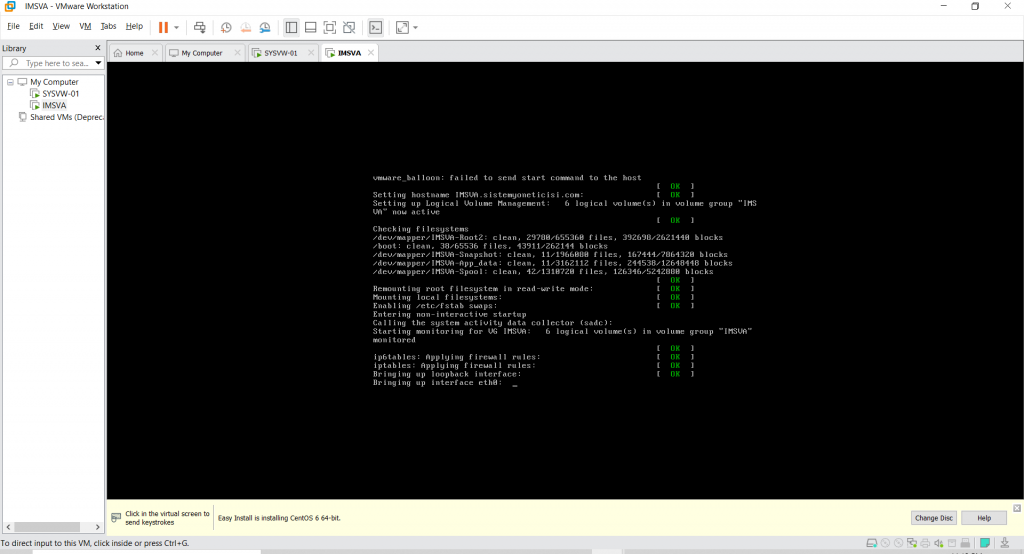
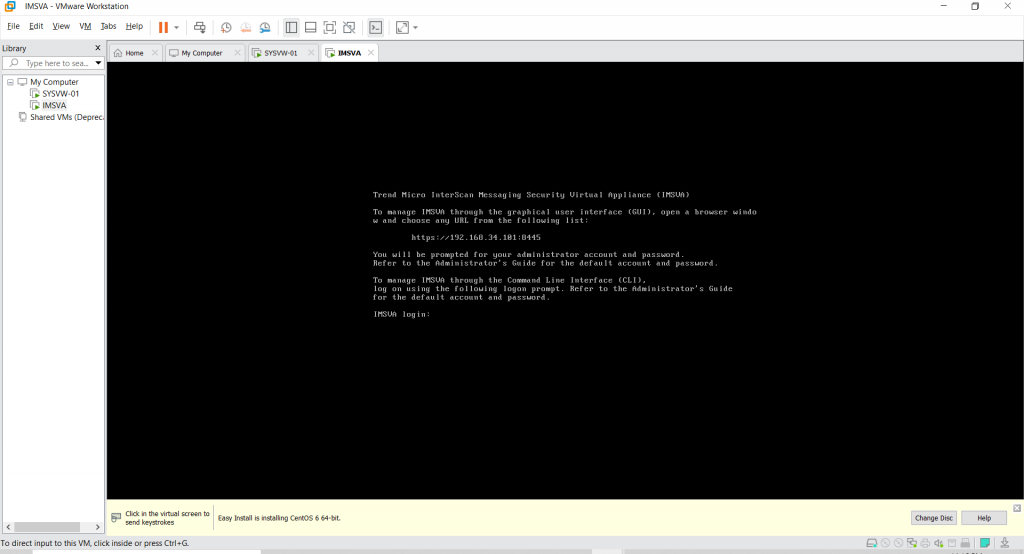
Yukarıdaki ekran geldiğinde IMSVA kurulumu tamamlanmış demektir.
Bu ekranda login olabilir veya şimdilik bu ekranı kendisi ile baş başa bırakıp browserdan yukarıda yazdığı gibi https://192.168.34.101:8445 ile bağlanabiliriz. Tabii siz 192.168.34.101 yerine sunucuya verdiğiniz IP adresini yazmalısınız.
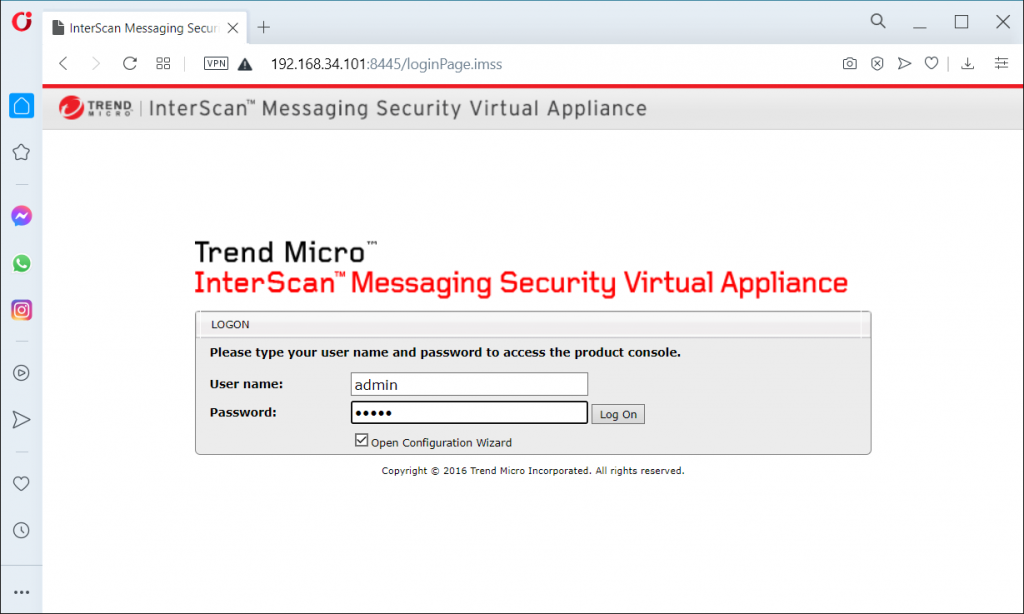
Browser ile bağlandığınızda yukarıdaki gibi bir ekran geliyorsa IMSVA kurulumu tamamlanmış demektir.
IMSVA’in ilk kurulduğu anda kullanıcı adı admin, şifresi ise imsva dir.
Login ekranının altındaki “Open Configuration Wizard” ile şimdilik ilgilenmiyoruz. Bu yazıdaki amacımız kurulumu tamamlamak. Konfigürasyon kısmına başka bir yazıda değineceğim.
Checkbox’ı temizleyip login oluyoruz.
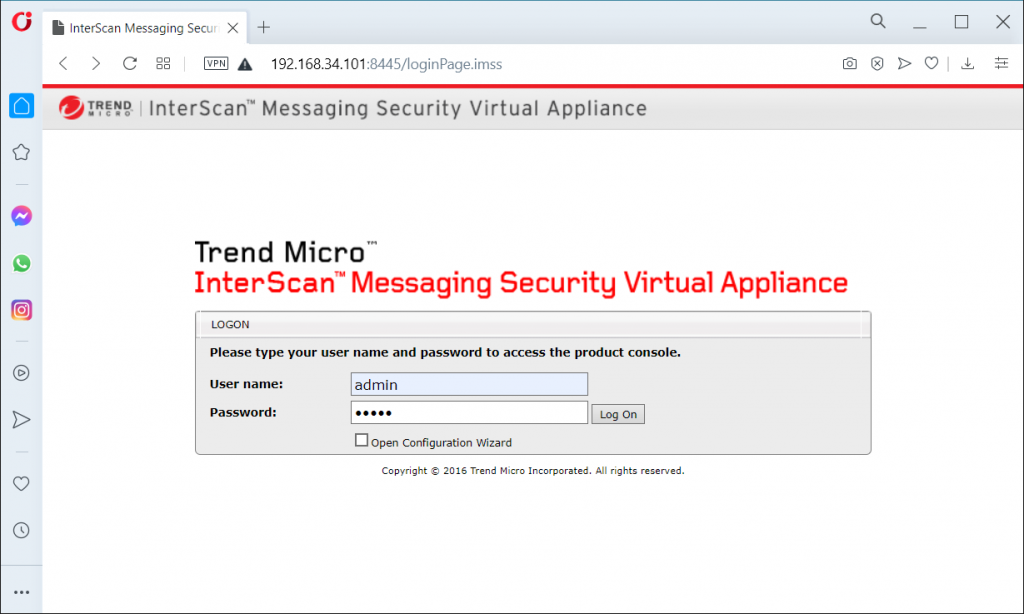
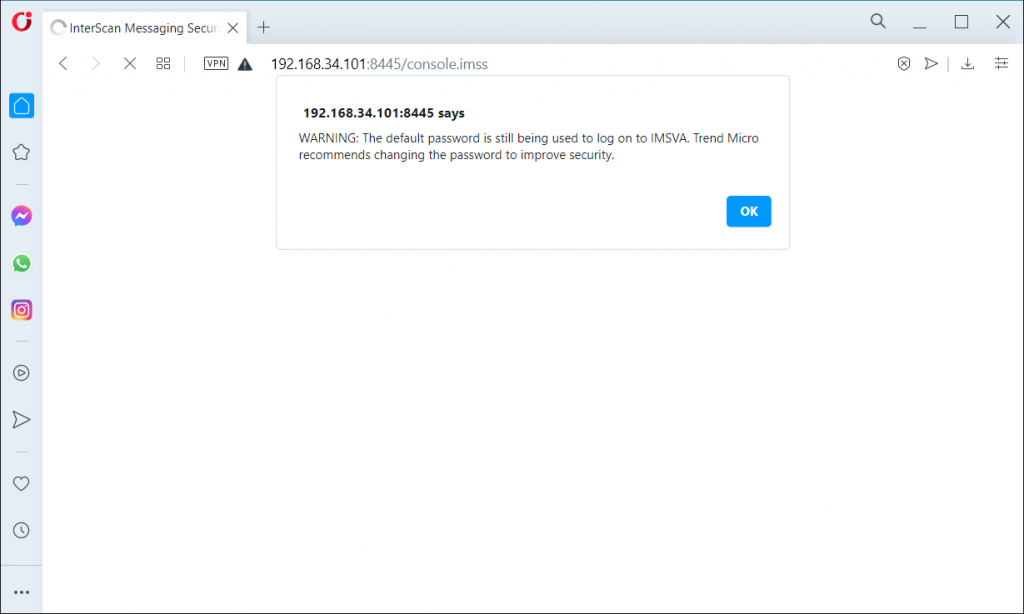
Login olduktan sonra karşılaşacağımız ilk ekran, şifrenin default olduğu ve değiştirilmesinin önerildiğini belirten uyarıdır. Bu uyarıya OK diyerek geçtiğimizde aşağıdaki ekranla karşılacağız.
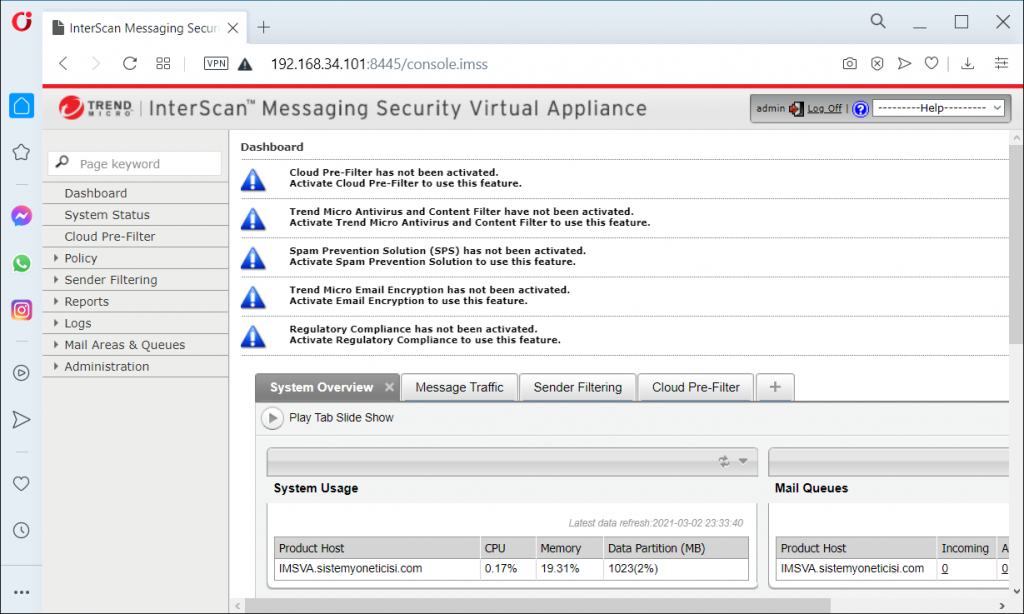
İlk yapmamız gereken şey, Trend Micro’nun önerdiği gibi şifreyi değiştirmek. Bunun için Administration / Password bölümüne giriyoruz.
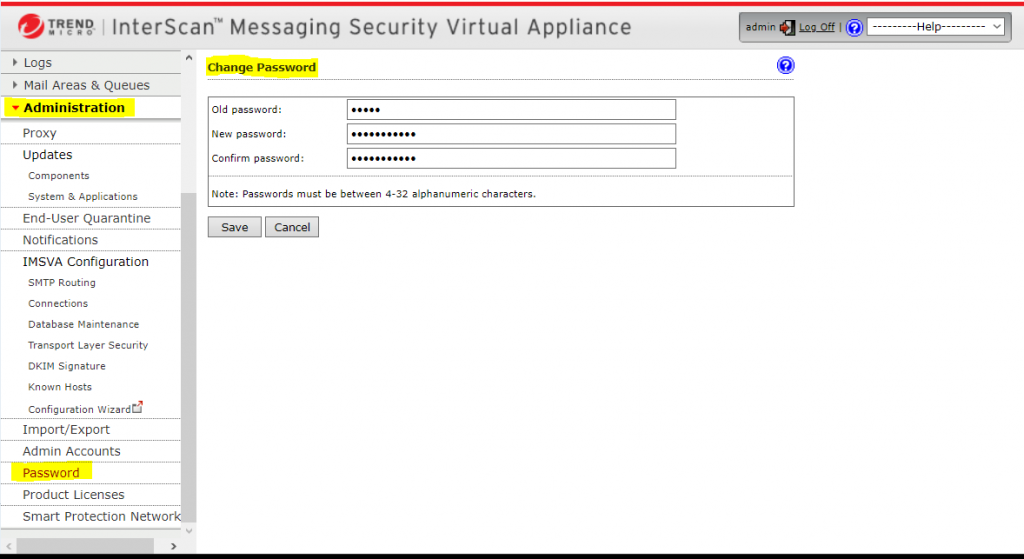
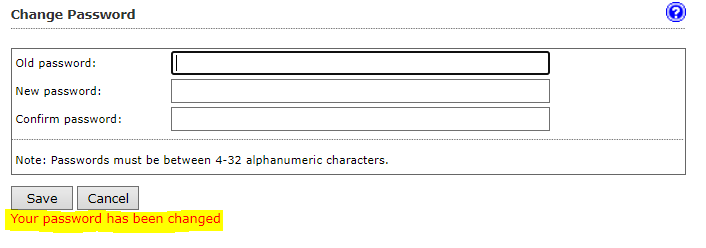
Şifreyi değiştirip Save butonuna tıkladığınızda yukarıdaki gibi bir bilgi göreceksiniz. Artık yeni şifrenizle login olabilirsiniz. Bu aşamadan logout olup yeniden login olmanızı öneriyorum. Bundan sonra yapılacak işlemlerden önce şifrenizden emin olmanız iyi olacaktır.
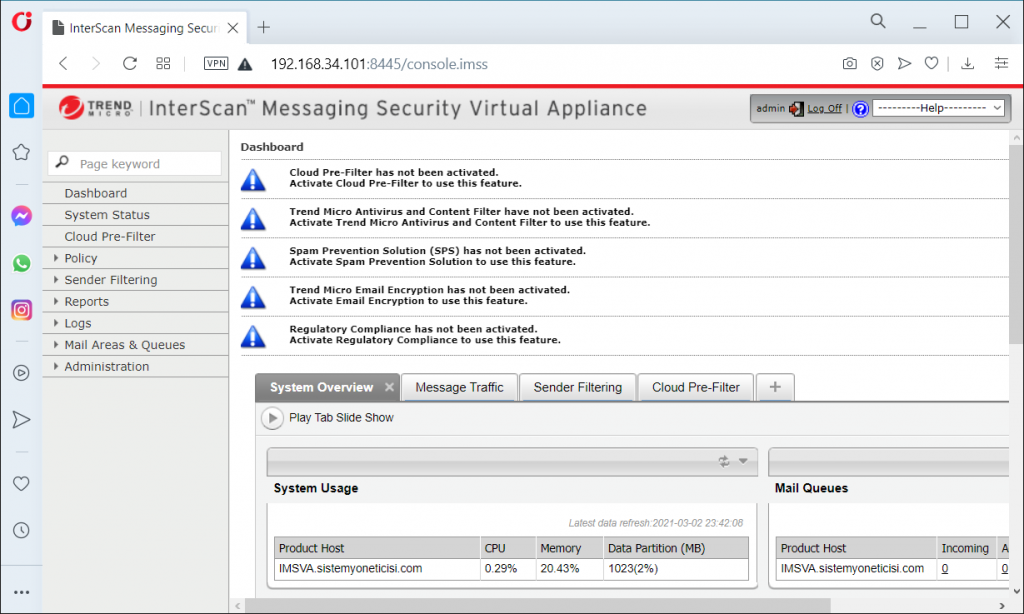
Yeni şifremizle login olabildiğimize göre şimdi yazının başında indirdiğimiz güncelleme dosyalarını yükleyeceğiz.
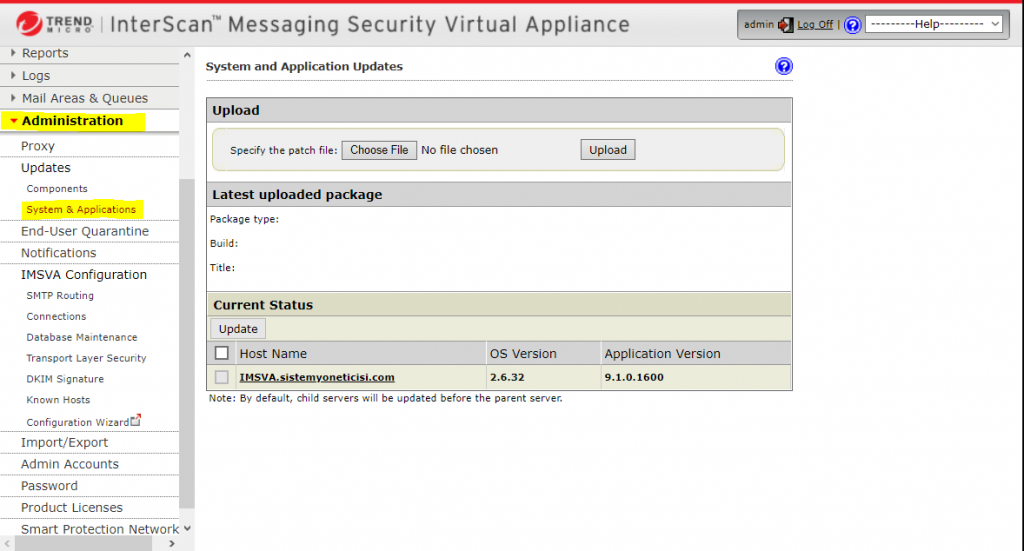
Önce Patch3 1960 güncellemesini yükleyeceğiz. Bunun için Administration / System & Applications bölümünden dosyayı seçip sonrasında sunucuya upload edeceğiz. Bu işlem birkaç dakika sürecektir.
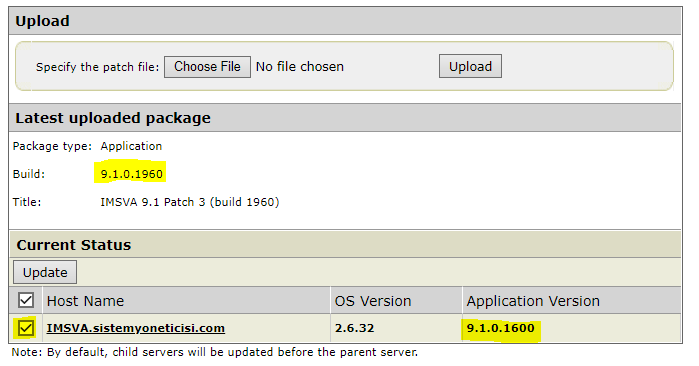
Upload işlemi bittiğinde mevcut Server versiyonunun 9.1.0.1600 olduğunu, upload ettiğiniz versiyonun 9.1.0.1960 olduğunu göreceksiniz. Sunucu adının sol kısmındaki checkboxı seçip Update butonu ile devam ediyoruz.
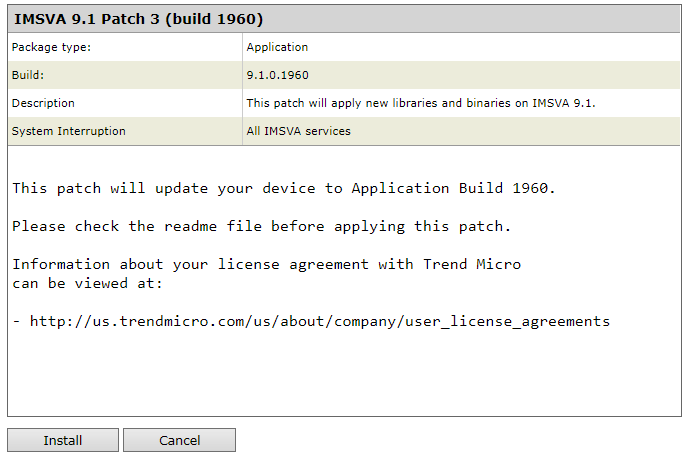
Yukarıdaki bilgileri gördükten sonra Install butonuna basarak güncelleme işlemini başlatıyoruz.
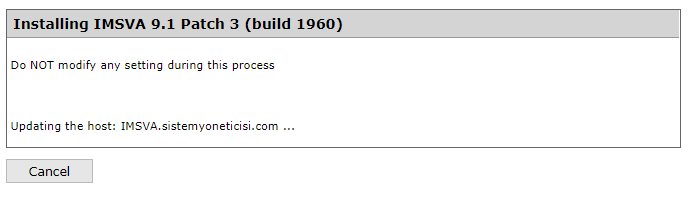
Bu işlem yapılırken sunucuya müdahale etmemelisiniz. Güncelleme işlemi birkaç dakika sürecektir.
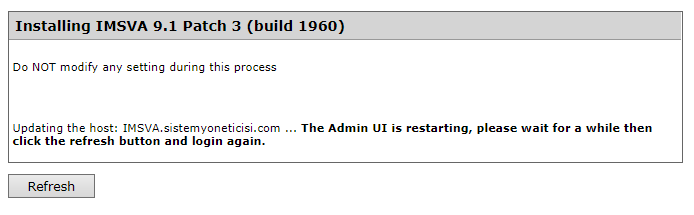
Güncelleme işlemi bittiğinde yukarıdaki ekranı göreceksiniz. Bu esnada Admin kullanıcı arabirimi restart ediliyor. Tekrar login ekranına gelebilmek için bir süre bekleyip Refresh butonuna basmalısınız. Eğer restart işlemi tamamlanmadan Refresh ederseniz sayfa görüntülenemeyecektir. Bu sorun değil, kısa bir süre sonra girebileceksiniz.
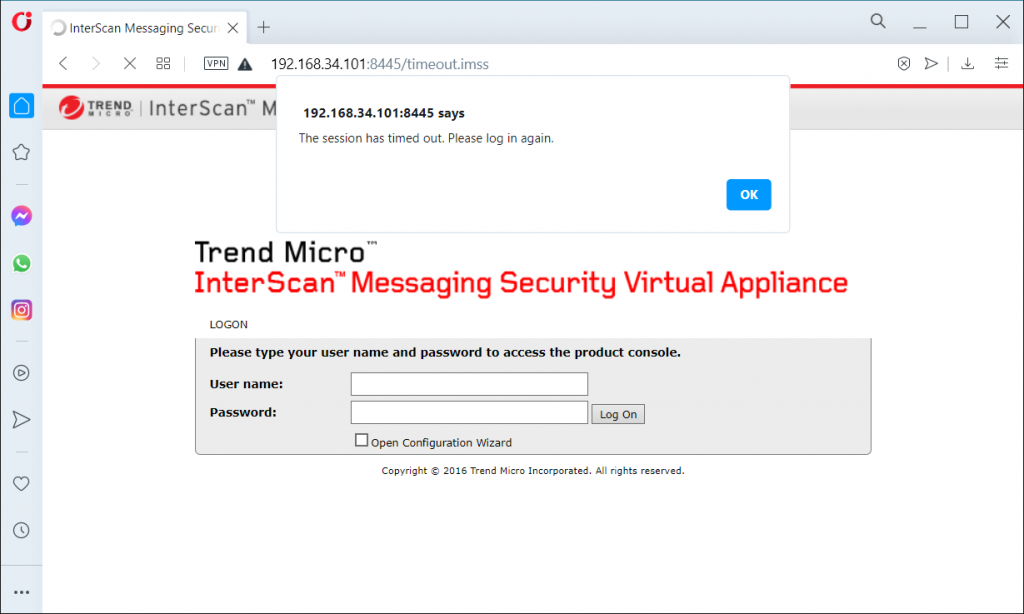
Yukarıdaki ekranda OK butonuna basıp yeniden login oluyoruz.
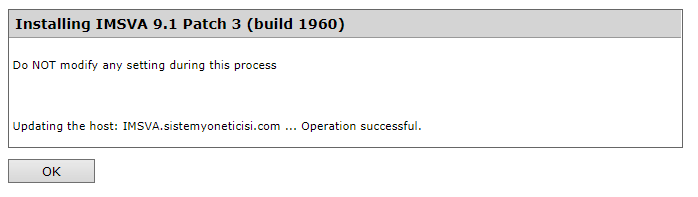
Login olduktan sonra Administration / System & Applications bölümüne gelip kontrol ediyoruz ve yukarıdaki ekranı görüyoruz. OK diyerek ilerliyoruz.
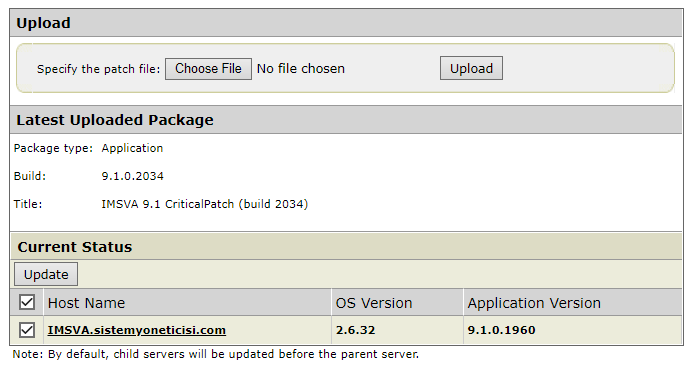
İndirdiğimiz son güncellemeyi de aynı şekilde yükleyip kurulumu tamamlayacağız.
Yukarıdaki adımları yineleyip restart sonrası sisteme login olduğumuzda son yüklediğimiz güncellemenin build numarasını görmeliyiz.
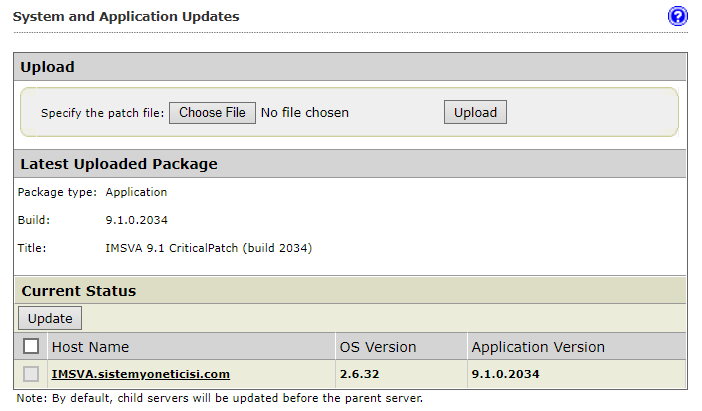
Yukarıdaki ekranda son yüklediğimiz build numarasını gördüğümüzde kurulum ve güncelleme işlemi tamamlanmış olacaktır.
Kurulumun sağlıklı olduğuna emin olmak için son bir adımımız kaldı
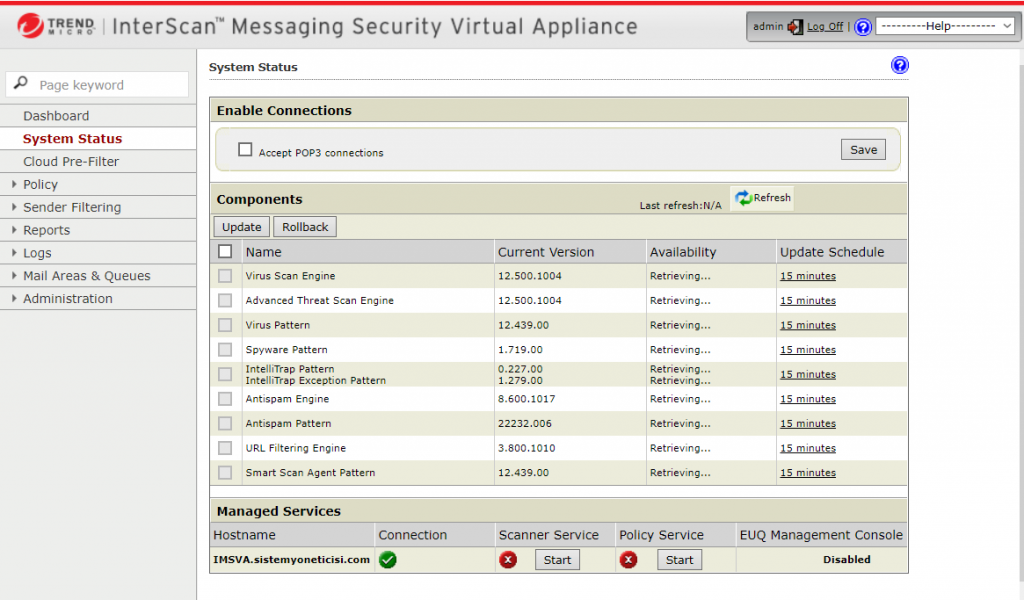
System Status bölümünde başlamamış servis görürseniz Start butonuna basıp servislerin başladığına emin oluyoruz.
Yukarıdaki ekranda güncellemelerin de alınamadığını görüyoruz. Güncellemelerin alınması sunucunun internete ve Trend Micro active update serverlarına erişimi ile ilgili.
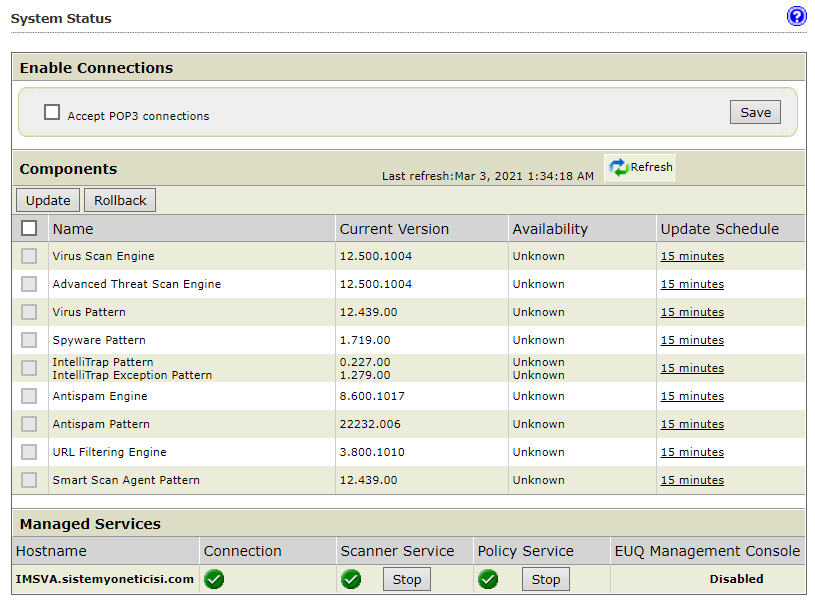
Servislerin çalıştığını da gördüğümüze göre kurulumu tamamladık diyebiliriz.
İşin bundan sonraki kısmında IMSVA’i konfigüre etmemiz gerekiyor. Bu haliyle hiç bir işe yaramayacak. IMSVA konfigürasyona ilişkin bir başka yazıda bilgi vereceğim.
Şimdilik bu yazının işinize yaramasını umuyor, sevgilerimi sunuyorum.
Murat Elmas

Leave A Comment?
You must be logged in to post a comment.